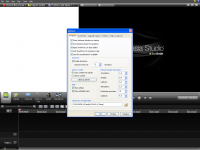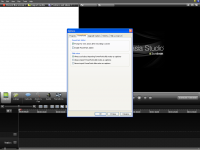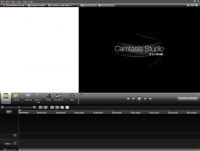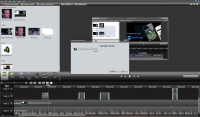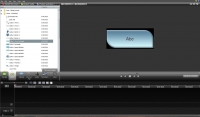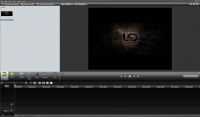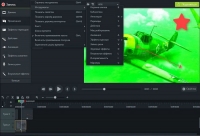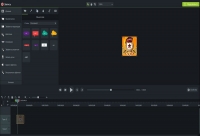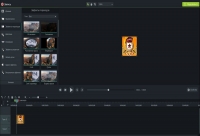Camtasia Studio
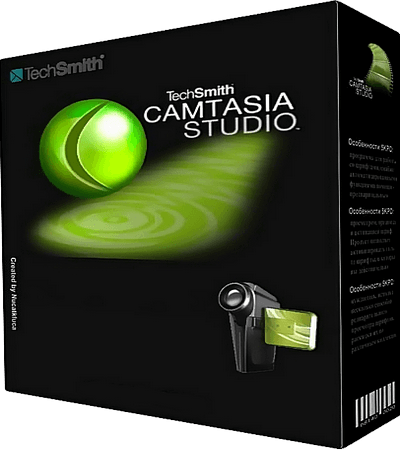
В наше время инфобизнес развивается с большой скоростью. В сети Интернет можно найти огромное количество разнообразных инфопродуктов, в том числе и видеокурсов. Это очень удобный способ передавать свои полезные знания другим людям. Обучающие видеоролики отлично подходят для тех, кто хочет поделиться своими навыками в той или иной области, объяснить некоторые технические моменты и т.д. Видеокурсы бывают на самые различные темы, например, здоровье, садоводство, строительство, кулинария, тренинги по личностному росту либо обучение по созданию собственных блогов. Видеоуроки могут быть также созданы специально для сервисов либо программного обеспечения. Этот вид инфопродукта может быть как бесплатным, так и продаваться за деньги. При этом выпускать видеокурсы намного легче, чем, к примеру, написать книгу.
При создании видеокурсов необходимо придерживаться некоторых правил, благодаря которым ваши ролики будет приятно и интересно смотреть. Во многом успех видеокурса зависит от его продолжительности. Не стоит снимать видео, которое будет длиться два часа. Лучше всего разбить его на несколько уроков минут по двадцать. Длинные видеоролики быстро надоедают, а материал, изложенный в нескольких частях, будет восприниматься намного проще, да и запомнится лучше. В этом случае зритель сможет быстро найти нужный момент и пересмотреть его заново. Не стоит вмещать в один урок несколько тем. Одна часть вашего видеокурса – это одна тема. Но если вы не можете уложиться в двадцать минут, лучше разделить большую тему на несколько подтем, и закончить урок завершением объяснения одной из них.
Как для видеоуроков, так и для семинаров, существует такое правило, как поступательный показ слайда, то есть вы открываете только ту его часть, о которой рассказываете в данный момент. В таком случае внимание зрителей не будет отвлечено чтением всего слайда, пока вы будете объяснять лишь часть его.
Особое внимание следует уделить графике. Не стоит рисовать таблицы и графики от руки. Эти элементы должны соответствовать общему стилю слайдов. На это уйдет немного больше времени, чем просто нарисовать графики, но в этом случае ваши слайды будут выглядеть намного эффектнее. Сложную для восприятия информацию лучше не диктовать, а вынести на отдельный слайд. Примером такой информации может быть адрес вашей электронной почты, который многие могут неправильно услышать.
Для записи видеокурса лучше всего использовать программу TechSmith Camtasia Studio. Это очень качественный продукт, позволяющий записывать все происходящее на экране монитора. Помимо этого, с помощью данного приложения вы сможете отредактировать отснятые видео-файлы.
В состав русской версии программы Camtasia Studio 2022 включены такие элементы, как рекордер для записи видеофайлов, видео-редактор, а также конвертер, с помощью которого вы сможете конвертировать отснятые файлы в любой удобный для вас формат. После установки и запуска программы перед вами откроется главное окно, в котором можно выбрать необходимое в данный момент действие. Здесь есть несколько вариантов, например, можно записать изображение с экрана, презентацию либо просто речь. При этом для создания видео-презентации следует воспользоваться кнопкой «Импорт», чтобы загрузить файлы. В правой стороне окна приветствия будут показаны ваши последние проекты, которые можно при необходимости отредактировать в любое время. Если вы не хотите в дальнейшем видеть это окно при загрузке, его можно отключить, убрав галочку внизу окошка, расположенную напротив соответствующей строки.
После закрытия окна приветствия, вы попадете в редактор программы. Записать происходящее на экране можно двумя способами. Первый – нажать на «Record the screen», второй – зайти в «Сервис» и выбрать там пункт «Запись с экрана». При этом рекордер будут свернут в трей, и запустится «Camtasia Recorded». Открывшееся окно состоит из двух частей: панели инструментов и зоны записи. При этом зону записи можно менять так, как вам будет удобно. Вы можете переместить ее либо изменить размер. Уменьшать и увеличивать можно и окно панели инструментов.
Если вам необходимо записать ролик со всего экрана, нужно нажать «Full Screen», после чего окно записи захватит весь экран. Но здесь необходимо учитывать то, что чем больше будут ваши файлы, тем больше места они будут занимать. Помимо этого не у всех пользователей одинаковые мониторы, и у многих могут возникнуть проблемы с просмотром видеороликов.
Вкладка «Custom» дает возможность выбрать наиболее подходящее разрешение и закрепить его к приложению. В этом случае любая папка либо презентация может легко встроиться в окно записи. При этом никакая дополнительная подгонка вам не понадобится. Также можно вести запись и с веб-камеры. Для этого нужно выбрать вкладку с соответствующим названием.
Вкладка «Audio on» позволяет настраивать чувствительность микрофона, подключенного в данный момент. А вкладка с эффектами дает возможность сделать ваше видео более привлекательным и необычным. Здесь вы сможете настроить подсветку клика, курсора и т.д.
Начать запись можно нажатием кнопки «Rec», после чего в углах окна начнут моргать белые и зеленые уголки. При этом изменится и панель управления. Теперь здесь появится счетчик записи и дополнительное меню. В этом меню можно увидеть такие полезные инструменты, как «ScreenDraw», позволяющие рисовать, показывать или выделять что-либо на экране. Вы можете использовать обычный или залитый прямоугольник, овал либо карандаш, цвет и толщину которого можно выбрать на свое усмотрение. Для того, чтобы закрыть панель рисования нужно еще раз нажать на «ScreenDraw».
Также здесь имеются такие кнопки, как «Delete» - удаляющая запись, «Resume» - приостанавливающая запись, а также «Stop» - запускающая окно предварительного просмотра, где вы сможете увидеть отснятый материал. Помимо этого, данная кнопка открывает доступ к трем новым. Первая – «Save and Edit» - передает запись в редактор. Вторая – «Produce» - дает возможность конвертировать видеоролик в нужный формат. Это важный момент, так как изначально формат видео, созданного при помощи «Camtasia Studio», понимает только эта программа. Поэтому лучше всего сменить разрешение на .avi либо .mp4. Если вы не хотите редактировать видеофайл сразу после его создания, необходимо нажать на кнопку «Save Ass», после чего ролик будет сохранен, а изменить его вы сможете в любое удобное для вас время. Успехов вам в создании вашего видеокурса! Этот шаг поможет вашему инфобизнесу выйти на более высокий уровень!