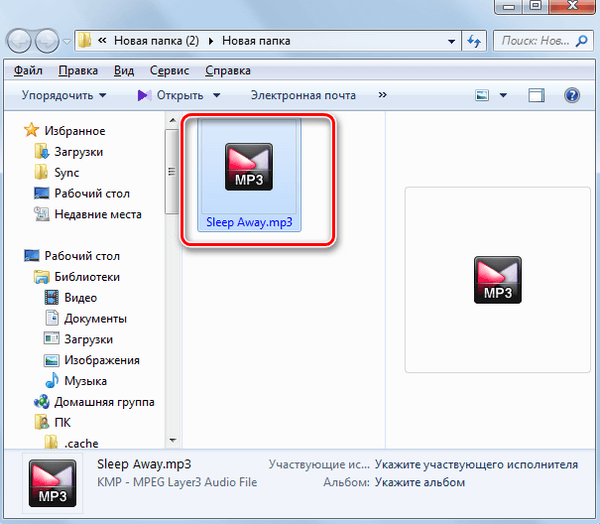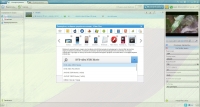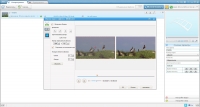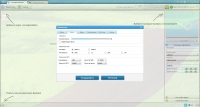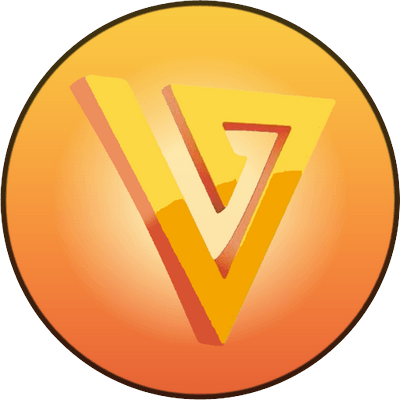Any Video Converter

Программа, способная конвертировать видео в нужный вам формат. Такая утилита очень поможет, если формат нужного вам видео не воспроизводится на аппаратуре, которая присутствует у вас. Например, расширение .mkv читают не все DVD-плееры. Или, например, когда в видео нужно изменить качество на более низкое, для просмотра на телефонах, не поддерживающих HD качество.
Пользоваться такой программой очень просто. Скачиваем ее и выбираем нужное вам видео, а затем выбираем нужный формат, расширение, качество видео и звука, а теперь просто конвертируем. В программе есть функции с выбором аппарата, на котором должен быть воспроизведен фрагмент. Например, мы сразу же можем выбрать "для телефона", и программа автоматически поставит нужный нам формат и разрешение.
Минусов в программе Any Video Converter Professional вообще нет. Единственное, во время конвертации, а конвертирование HD фильма идет примерно 20 минут, очень сильно снижается производительность компьютера. Иногда кроме конвертации нельзя даже открыть сторонние программы. А вообще, отличная программа для киноманов, любящих посмотреть фильмы не на компьютере.
Как конвертировать FLAC в MP3 с Any Converter
Откройте Видео Конвертер. Прежде всего, нужно выбрать исходящий аудиофайл. Для этого, пребывая в разделе «Преобразование» кликните по надписи «Добавить или перетащить файл» в центральной части окна либо нажмите «Добавить видео».
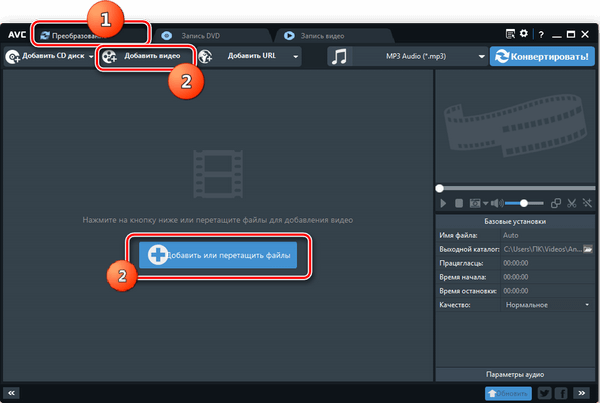
Запускается окно «Открыть». Отыщите в нем директорию нахождения FLAC. Отметив указанный аудиофайл, нажимайте «Открыть».
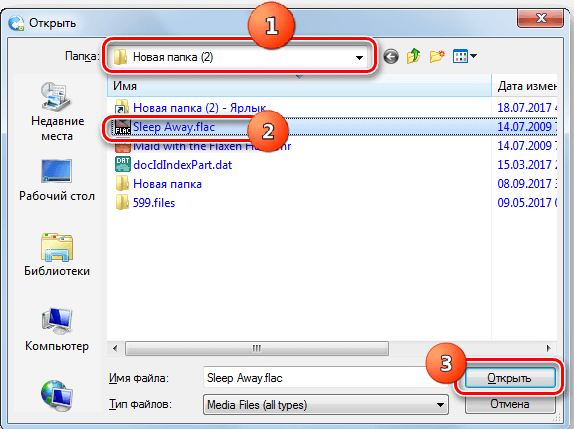
Открытие можете произвести и без активирования указанного выше окна. Перетяните FLAC из «Проводника» в оболочку конвертера.
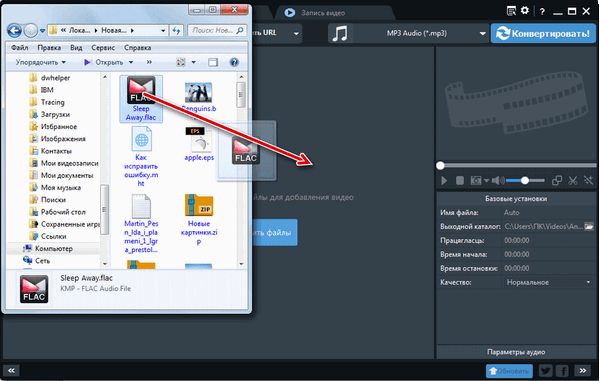
Выбранный аудиофайл отобразится в списке для переформатирования в центральном окошке программы. Теперь необходимо выбрать конечный формат. Щелкайте по соответствующей области слева от надписи «Конвертировать!».
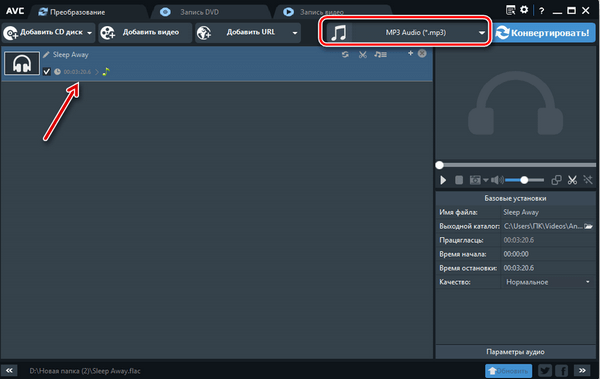
В представленном перечне нажмите на иконку «Аудиофайлы», которая имеет изображение в виде ноты. Раскрывается список различных аудиоформатов. Вторым из элементов является наименование «MP3 Audio». Кликайте по нему.
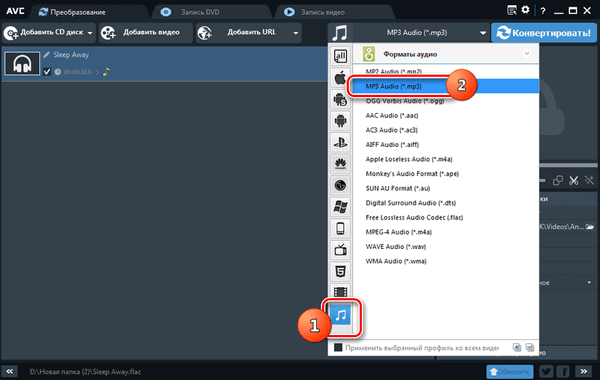
Теперь можно перейти к параметрам исходящего файла. Прежде всего, назначим место его расположения. Это можно сделать, щелкнув по пиктограмме в образе каталога, расположенной справа от надписи «Выходной каталог» в блоке параметров «Базовые установки».
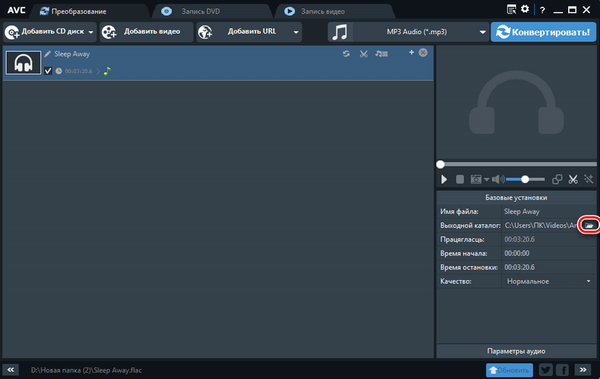
Открывается «Обзор папок». Названная оболочка уже знакома нам по манипуляциям с Format Factory. Перейдите к каталогу, где желаете хранить выходной MP3. Отметив данный объект, жмите «OK».
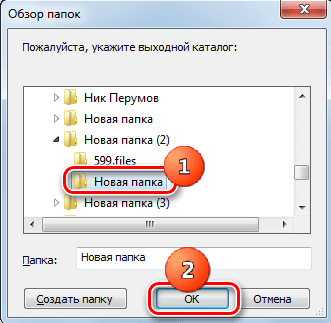
Адрес выбранной директории отобразится в области «Выходной каталог» группы «Базовые установки». В этой же группе можете обрезать исходный аудиофайл, если желаете переформатировать только его часть, назначив период начала и период остановки. В поле «Качество» можете указать один из следующих уровней:
- Низкое
- Высокое
- Среднее (настройки умолчания)
Чем качественнее будет звук, тем больший объем получит итоговый файл.
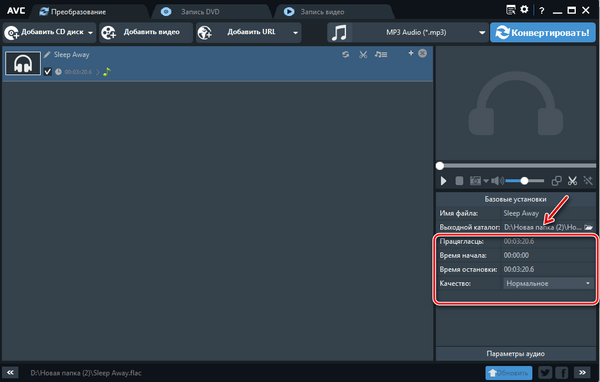
Для более подробной настройки жмите по надписи «Параметры аудио». Предоставляется возможность указать из перечня вариант битрейта аудио, частоту звучания, число аудиоканалов (1 или 2). Отдельной опцией установлена возможность отключения звука. Но по понятным причинам подобной функцией пользуются крайне редко.
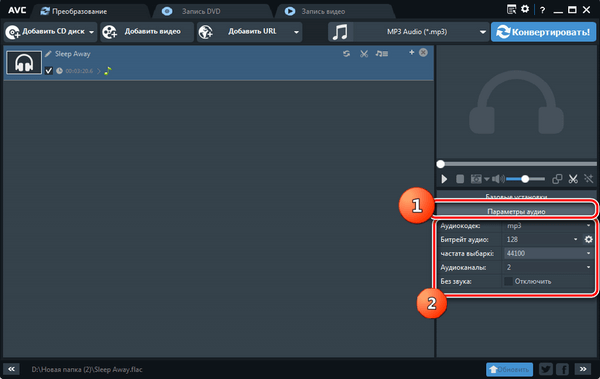
После установки всех желаемых параметров, для того чтобы начать процедуру переформатирования, жмите «Конвертировать!».
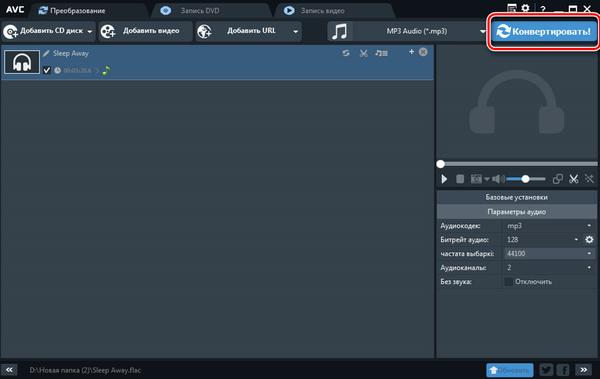
Происходит преобразования выбранного аудиофайла. За скоростью этого процесса можете наблюдать с помощью информации, выводящейся в виде процентов, а также перемещения индикатора.
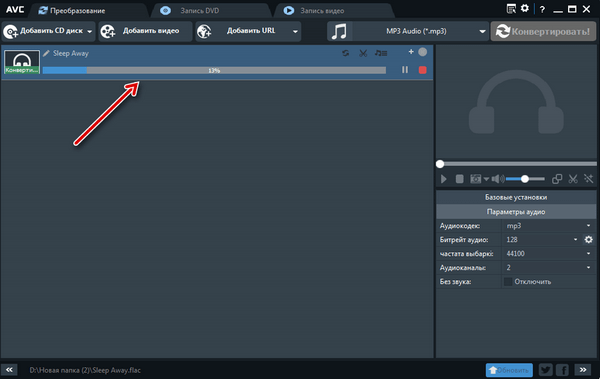
Вслед за окончанием откроется окошко «Проводника» там, где находится итоговый MP3.