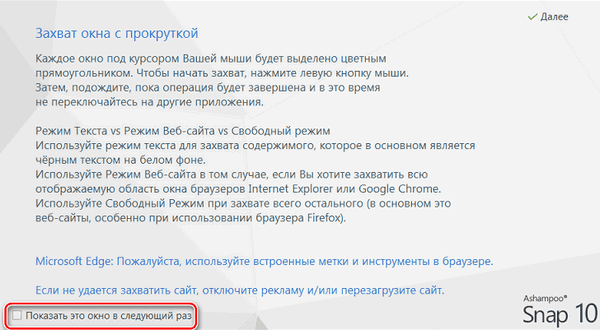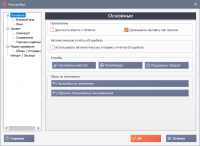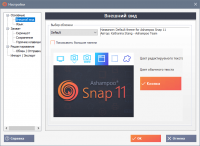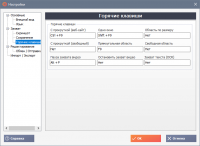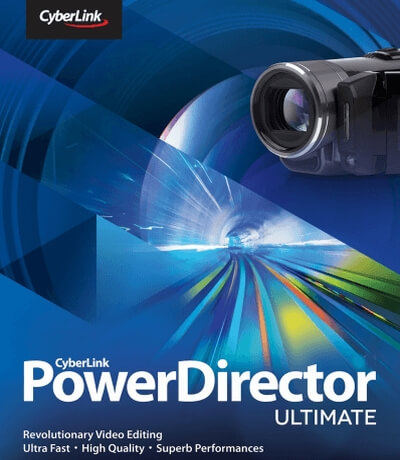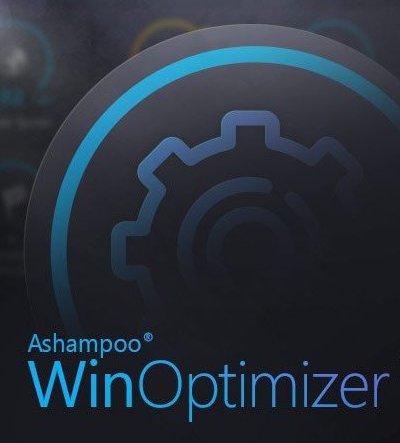Ashampoo Snap
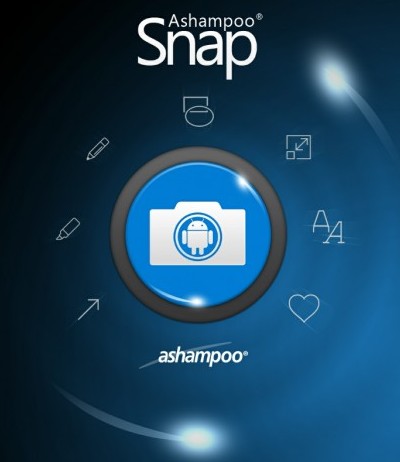
Специальная программа по созданию скриншотов Ashampoo Snap позволяет не только делать снимки экрана, но и выполнять множество других действий с готовыми изображениями. Данный софт предоставляет пользователям большой набор функций и инструментов по работе со снимками.
Создание скриншотов.
Сверху отображается всплывающая панель захвата. Наведите на нее мышкой, чтобы она раскрылась. Здесь присутствует ряд различных функций, позволяющих выполнить захват экрана. Например, вы можете создать скриншот одного окна, выделенной области, свободной прямоугольной области или меню. Кроме этого здесь присутствуют инструменты по захвату через определенное время или сразу нескольких окон.

Каждый раз открывать панель не очень удобно, поэтому мы рекомендуем использовать горячие клавиши, они помогают сразу сделать необходимый скриншот. Полная перечень комбинаций находится в окне настроек в разделе «Горячие клавиши», здесь же и осуществляется их редактирование. Обратите внимание, что при запуске некоторых программ функция горячих клавиш не работает из-за конфликтов внутри софта.
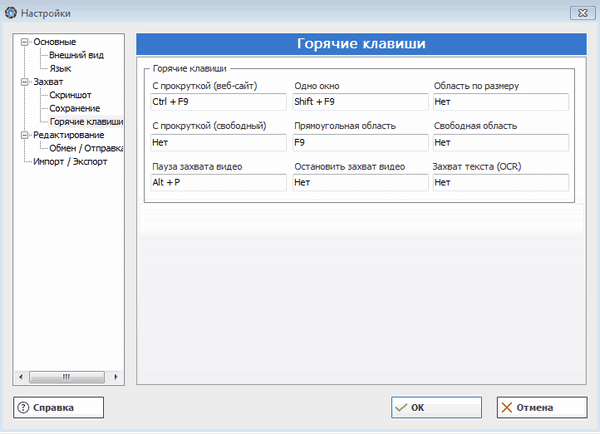
Захват видео.
Кроме скриншотов Ashampoo Snap 11 позволяет выполнять запись видео с рабочего стола или определенных окон. Активация данного инструмента происходит через панель захвата. Далее открывается новое окно с детальной настройкой записи видео. Здесь пользователь указывает объект для захвата, настраивает видео, аудио и выбирает метод кодирования.
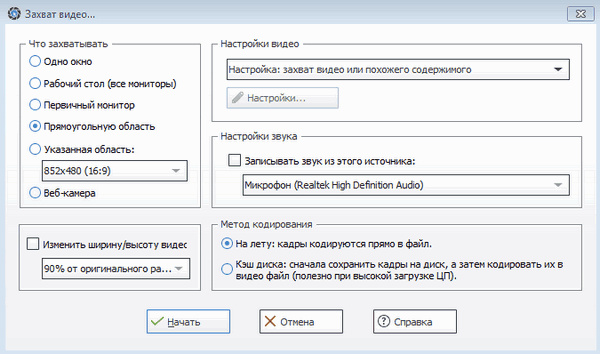
Остальные действия выполняются через панель управления записью. Здесь вы можете начинать, останавливать или отменять захват. Данные действия также выполняются с помощью горячих клавиш. В панели управления настраивается показ веб-камеры, курсора мыши, нажимаемых клавиш, водяного знака и различных эффектов.
Редактирование скриншотов.
Создав скриншот, пользователь перемещается в окно редактирования, где перед ним отображается несколько панелей с различными инструментами.
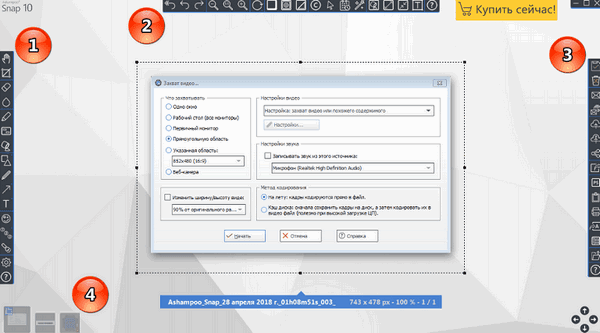
1) На первой панели присутствует ряд инструментов, позволяющих пользователю выполнять обрезку и изменение размера изображения, добавлять текст, подсветку, фигуры, штампы, маркировку и нумерацию. Кроме этого здесь присутствует ластик, карандаш и размывающая кисть.
2) Здесь находятся элементы, позволяющие отменить действие или перейти на шаг вперед, изменить масштаб скриншота, развернуть его, переименовать, задать размер холста и изображения. Еще есть функции по добавлению рамки и отбрасываемой теней.
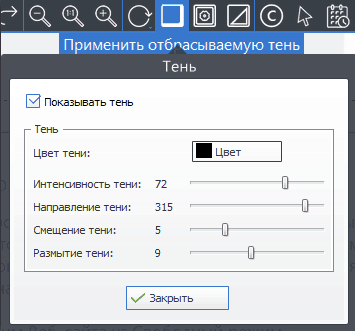
Если их активировать, то они будут применяться к каждому изображению, а также применятся установленные настройки. От вас требуется только передвигать ползунки, чтобы получить желаемый результат.
3) На третьей панели находятся инструменты, позволяющие сохранять скриншот в одном из доступных форматов в любом месте. Отсюда также можно сразу же отправить изображение в печать, экспортировать в Adobe Photoshop или другое приложение.
4) По умолчанию все скриншоты сохраняются в одну папку «Изображения», что находится в «Документы». Если вы редактируете одно из изображений этой папки, то сразу же можно переключиться к другим картинкам, нажав на ее миниатюру, на панели снизу.
Настройки.
Перед началом работы в Ashampoo Snap рекомендуем перейти в окно настроек, чтобы выставить необходимые параметры индивидуально под себя. Здесь изменяется внешний вид программы, выставляется язык интерфейса, выбирает формат файла и место сохранения по умолчанию, настраиваются горячие клавиши, импорт и экспорт. Кроме этого здесь можно настроить автоматическое название изображений и выбрать требуемое действие после захвата.
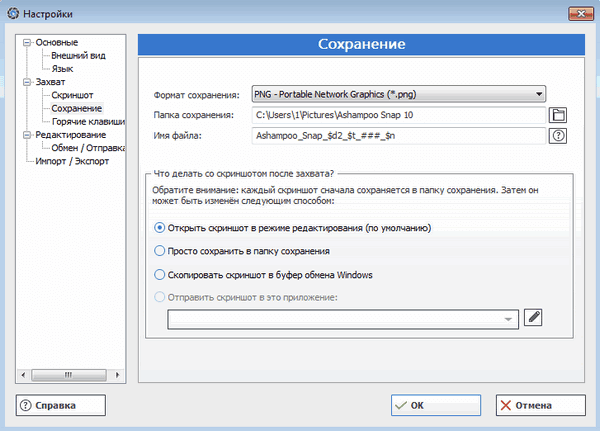
Подсказки.
Сразу же после установки программы перед каждым действием будет появляться соответствующее окно, в котором описан принцип работы функции и указывается другая полезная информация. Если вы не хотите видеть данные подсказки каждый раз, то просто снимите галочку возле «Показывать это окно следующий раз».