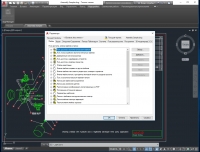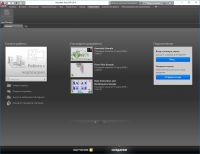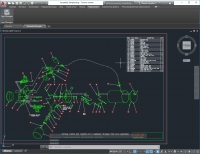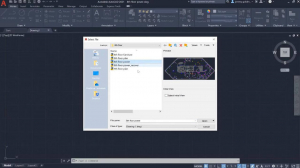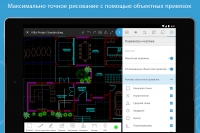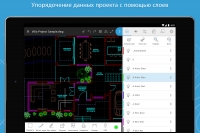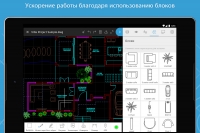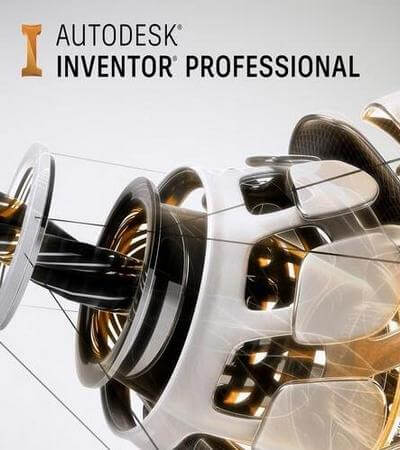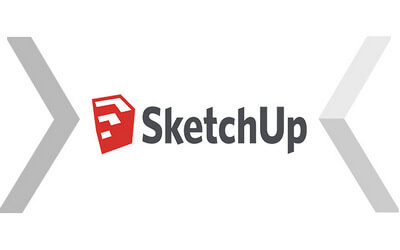AutoCAD
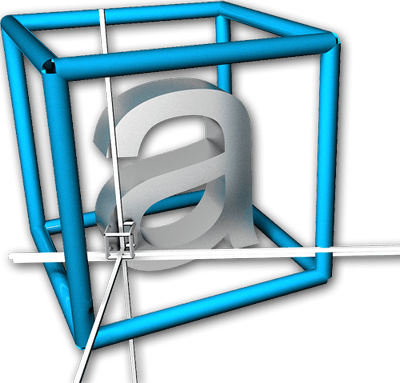
Интерфейс программы новой версии AutoCAD на русском языке состоит из рабочей области, набора инструментов, строки для ввода команд и параметров, а также дополнительного набора кнопок для настройки привязок и объектов внизу экрана. После запуска программы перед пользователем открывается окно под названием «Модель». Это окно закрашено в серо-синий цвет и поделено специальной сеткой на секторы, при этом каждый сектор содержит в себе десять квадратов по ширине и высоте.
скачать полную версию АвтоКад 2021 + ключ активации

скачать русскую версию программы AutoCAD 2020 SP2 для Windows (x64)

скачать версию AutoCAD 2019 SP2 x86-x64 для Windows (более новые релизы не поддерживают 32-ух битные системы)

портативная версия AutoCAD так же с ключом активации

мобильная версия для установки на планшет или телефон Android
AutoCAD 2021 для macOS

скачать русскую версию программы AutoCAD 2020 SP2 для Windows (x64)

скачать версию AutoCAD 2019 SP2 x86-x64 для Windows (более новые релизы не поддерживают 32-ух битные системы)

портативная версия AutoCAD так же с ключом активации

мобильная версия для установки на планшет или телефон Android
AutoCAD 2021 для macOS
Так как программа AutoCAD 2021 поддерживает трехмерное моделирование, то есть возможность просмотреть созданные чертежником трехмерные объекты в режиме «Модель» с другого ракурса. Именно для этого в правом верхнем углу рабочего пространства расположен специальный модуль для переключения между видами. Этот модуль представляет собой куб, на гранях которого написаны названия видов типа «Низ» или «Перед». Кликая на эти грани можно делать доступными для просмотра те или иные области трехмерных объектов, при этом клики можно выполнять не только по углам или граням куба, но и по их центрам. Для прокрутки самого куба в пространстве нужно выполнять клики по стрелкам, которые расположены возле граней. Также для быстрого перехода на ту или иную сторону можно использовать буквы, нанесенные на кольцо прокрутки под кубом. Если конечный результат выбора визуализации не устраивает, можно выполнить моментальную отмену команд используя кнопку «Исходное», которая находится в дополнительной меню визуализации (стрелка справа внизу) или при помощи иконки в виде домика. Если вы средь грязи и зла искали автокад 2021 64 bit для того что бы скачать его бесплатно да ещё и русскую версию через торрент, то вы зашли на нужный сайт.
Новая версия Autodesk AutoCAD 2021
Для удобства ориентации в пространстве на рабочей области расположены координаты (x, y, z), которые будут помогать при построении двухмерных и трехмерных тел и объектов. Помимо того, что менять положение координат можно при помощи куба, о котором упоминалось выше, смена координат также выполняется простым захватом концов осей координат и прокруткой их в произвольную сторону. Для этого необходимо щелкнуть на одном из кончиков лучей оси координат, затем переместить в другое место или указать точную позицию в окне возле курсора.
Скачать АвтоКад бесплатно
Стоит отметить, что в режиме «Модель» чертежи не производятся, поэтому для начала работы нужно переключиться в режим «Лист» при помощи вкладок над командной строкой. По умолчанию «Лист» - это область формата А4 с альбомной ориентацией. «Лист», точно также как и «Модель», поделен на сектора с квадратами. Изначально листов в документе два, но позволяется при желании добавить несколько своих командой «Новый лист» (клик правой кнопкой по уже имеющемуся листу). Также в АвтоКад доступно добавление нового листа с меню «Быстрый просмотр листов» (список команд справа в самом низу экрана). Благодаря этому же меню можно просмотреть миниатюры всех листов, вывести нужный лист на публикацию или же распечатать.
Построение лучей в новом AutoCAD:
Учимся строить луч в двумя разными способами. Принцип построения лучей схож с принципами рисования прямых. Но в отличие от прямых, луч начинается в заданной точке и бесконечен только в одном направлении. Построение луча в программе Автокад осуществляется с помощью команды RAY (Луч). Вводим ее в командную строку. Нажимаем клавишу Enter. В командной строке появляется подсказка Specify start point (Задайте начальную точку). Щелкаем кнопкой мыши в нужной точке.
Появляется следующая подсказка Specify through point (Задайте точку, через которую должен проходить луч). Обратите внимание, что на экране отображается угол предполагаемого луча к горизонтали.
Выбираем вторую точку. Программа продолжает запрашивать дополнительные точки для построения лучей. При этом все лучи, созданные с помощью команды RAY, будут начинаться в одной точке. Чтобы завершить выполнение команды, щелкаем правой кнопкой мыши либо нажимаем клавишу Enter.
Рассмотрим еще один способ вызова команды RAY (Луч) в редакторе AutoCad с помощью ленты. На ленте щелкаем кнопкой мыши на треугольнике возле надписи DRAW (Рисование). В увеличенной группе выбираем инструмент RAY (Луч). Задаем начальную точку луча. Указываем вторую точку, через которую должен проходить луч. Щелкаем правой кнопкой мыши, чтобы завершить выполнение команды.