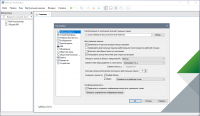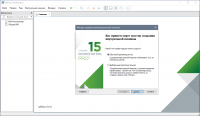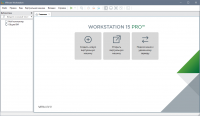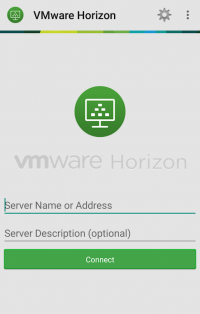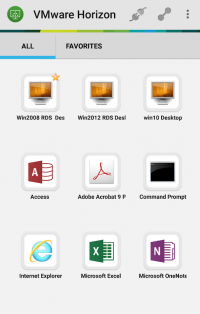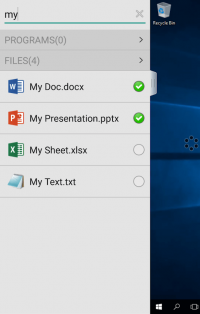VMware Workstation

Переходя на следующую версию Windows, пользователь неизбежно сталкивается с проблемой поддержки нужных приложений новой ОС.
Большую сложность представляет случай, когда, например, вы программируете в среде X-code, совместимый только с MacOS, не имея при этом возможности приобрести макбук, в несколько раз превосходящий по цене свои аналоги других производителей.
Решить такого рода проблемы позволяет множество "виртуальных машин". На сегодняшний момент известно множество известных виртуальных машин платных Parallel Desktop и VMWare Workstation и бесплатных Microsoft VirtualPC или VirtualBox, медленных и быстрых.
Сравнение виртуальных машин
В нашем обзоре речь пойдёт о работе с программой VMWare Workstation 2021
Процессом установки виртуальная машина (ВМ) не отличается от других программ. По окончании установки, после перезарузки появляется главное окно. Данный эмулятор отличается лёгкостью настроек.
В левой части расположены установленные вами виртуальные машины, в правой части – функциональное окно, позволяющее создать/открыть виртуальную машину, настроить рабочую станцию и так далее. Сверху расположена панель элементов управления. Итак, создаём виртуальную машину. Мастер установки виртуальной машины предлагает выбрать один из двух типов конфигурации: рекомендованный "обычный", создаст виртуальную машину за несколько шагов и "выборочный", позволяющий выбрать дополнительные параметры на ваше усмотрение.
Далее следует выбрать совместимое оборудование виртуальной машины, в случае групповой работы на различных конфигурациях. Следующим шагом нам предлагается установить операционную систему. Сделать это мы можем несколькими способами: из установочного диска, указав физический привод жёстких дисков или образа диска (iso). Установить систему можно позже, при запуске ВМ.
Следующим действием мы выбираем ОС, которую вам нужно установить. В зависимости от вашего выбора будет предложен оптимальный пакет настроек.
Программа предлагает выбрать количество ядер процессора, которые операционная система задействует для своей работы. Выделять виртуальной машине много ресурсов железа не стоит. Это приведёт к медленной работе вашего компьютера, при этом вы получите, небольшой прирост производительности операционной системы.
Затем мы определяем размер оперативной памяти, выделенную под нашу виртуальную операционную систему. Ввести значения мы можем только в интервале, установленном программой. Рекомендуется оставить значение по умолчанию.
Следующий шаг – выбор типа сети. Для обеспечения доступа к сети можно использовать сетевой мост; трансляцию сетевых адресов (по умолчанию); только сеть узла. При желании можно отказаться от сетевого подключения. Если вы, не продвинутый пользователь, не надо ничего менять. После установки сеть будет работать. И дополнительно её настраивать вам не придётся. Далее необходимо выбрать тип интерфейса жёсткого диска, на который встанет виртуальная система.
Следующий шаг – выбор диска. Здесь пользователю предложено: создать новый или задействовать уже имеющийся виртуальный диск, использовать диск физический, последнее для опытных пользователей. После этого мы указываем размер будущего диска. При этом есть возможность выделить сразу все пространство диска, либо изменять его постепенно. Диск можно сохранить в один файл или поделить на несколько файлов. В завершение установки рекомендуем ознакомиться с конфигурацией нашей виртуальной машины. Нажимаем кнопку "Готово" и перед нами предстаёт чёрный экран информация об оборудовании.
Существует два основных способа запуска машины:
- При наличии ВМ, в окне на главной вкладе выбрать "Открыть", затем выбрать ВМ (файл с расширением "vnw")
- Нажать кнопку запуска под меню "Файл" вверху окна или клавишная комбинация Ctrl+B
«На паузу» виртуальная машина ставится путём нажатия кнопки «Пауза» под меню "Файл" вверху окна или Ctrl+Z.
Выключить машину можно, нажав кнопку "Остановить виртуальную машину" или воспользоваться клавишной комбинацией Ctrl+R.
В заключение хочется сказать, что VMWare незаменимый инструмент в работе с системами в режиме теста, не боясь нанести вред основной операционной системе. Делает возможным создание практически любой конфигурации оборудования с проверкой работоспособности системы на нём. Как и любую другую программу Вмваре Воркстейшн на русском языке можно скачать бесплатно на нашем сайте.