Гугл поиск по изображению -найдёт любое фото
Содержание
Поиск контента в Интернете порой не так просто выполнить, особенно если имеется минимальный объём информации о том, что нужно отыскать. Наглядность проблемы показывает поиск по картинкам. Многие сталкиваются с проблемой нахождения тематического рисунка или изображения в сети.
Допустим, вы имеете картинку, которая сжата очень сильно и вы хотите найти оригинальный ее размер в качественном формате. Или же имеется фотография картины, а вам нужно узнать автора творения. Решением подобных задач ранее даже не озадачивались. Но теперешние поисковики могут гораздо больше, чем раньше и находить картинки сегодня уже не считается проблемой.
Как искать картинки в интернете
Простейший способ при использовании браузера Goole Chrome. Нашли на каком-то сайте картинку -нажмите на неё правой кнопкой мыши и выберите «Найти картинку (Google)».
Самым лучшим и наиболее совершенным является сервис Google картинки. Чтобы найти нужную картинку при помощи сервиса Гугл картинки, необходимо зайти на сайт Google и найти ссылку на главной странице под названием «Картинки».
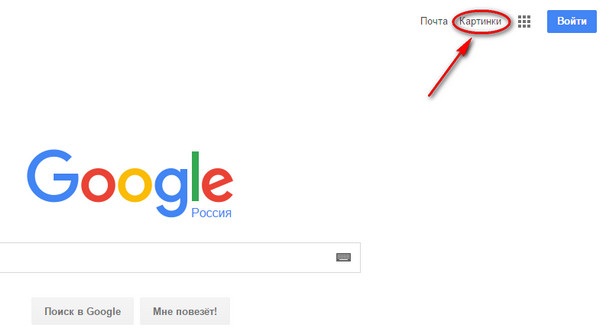
При переходе на нее, вы увидите строку ввода и иконку фотоаппарата.
Нажимаем на иконку фотоаппарата.
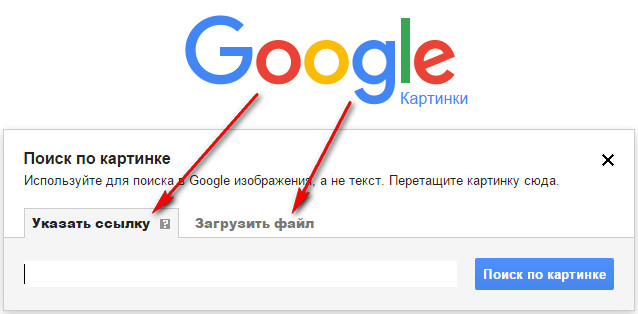
Это три варианта нахождения фото, по адресу, имени (по имени ищем просто вписывая название фото соответствующее поле нахождения по картинке) или непосредственно по файлу. В браузере Google Chrome данная функция предусмотрена, и вы можете перетаскивать нужные файлы для поиска непосредственно из строки поиска.
Например, у вас на компьютере есть фото, открываем поиск по картинке Гугл. Берём левой кнопкой мыши изображение и тащим его в соответствующее поле .
Открывается новое окно. Бросьте изображение в поле «Перетащите изображение сюда».
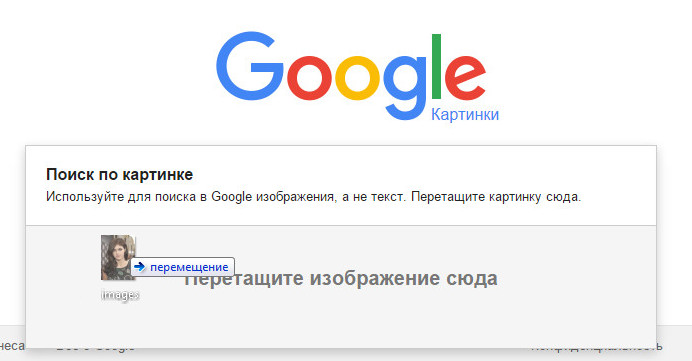
Система автоматически найдет источник.
Когда ваше фото будет загружено, будут представлены результаты, среди которых вы сможете выбрать подходящий вариант. Есть возможность вставить определенные слова в строке, что в итоге приведет к более точным результатам.
Как пользоваться сервисом Гугл поиск по файлу
1. Сначала зайдите на сайт Google, в правом верхнем углу кликните по ссылке «Картинки», откроется новое окно. Кликните на ярлык фотоаппарата. Ссылка находится в правой стороне поисковой строки.
2. Далее должно появиться новое окошко, в которое необходимо ввести ссылку изображения и перейти в поиск. Если фото размещено на вашем ПК, то следует использовать кнопку «Выберите файл».
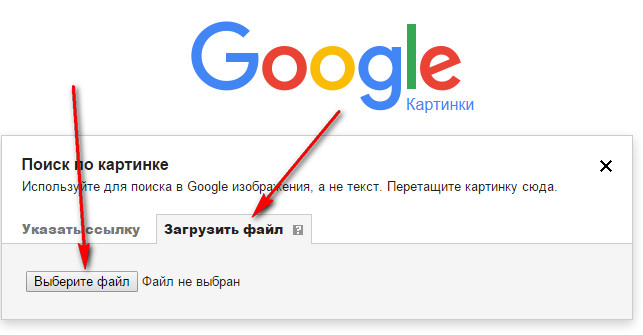
3. После выгрузки файла или введения URL, система откроет результаты. Учтите, что в поисковой строчке появится искомое вами фото. Также имеется возможность добавить текстовую информацию, чтобы сделать нахождение более точным.
Дополнительные средства поиска изображений
Помимо всем известной и мега-популярной системы Гугл, которая теперь может находить не только информацию, но и другой медиа-контентт, существуют другие сервисы поиска изображений, которые не менее эффективны, но про них мало кто знает. Таким сервисом является ресурс TinEye.com. Он функционирует аналогичным образом, как и Гугл поиск по картинкам. Вам нужно указать URL или загрузить файл со своего ПК, после чего сервис приступит искать подобные изображения и покажет вам результат.
Как использовать сервис нахождения изображений TinEye:
- Перейдите на сайт TinEye.com . В поле поиска можно перетащить файл или вставить ссылку на него.
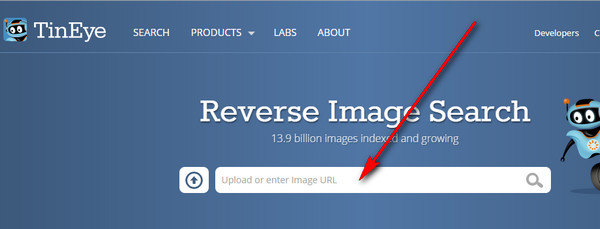
- Если адрес корректен или файл изображения не поврежден, вам будет представлен результат поиска, среди которого вы сможете найти нужное изображение.
Ищем изображения при помощи расширений
Помимо интерактивных сервисов для поиска картинок, ныне имеются хорошие дополнения для браузеров, которые дают возможность находить нужные изображения максимально быстро и точно. Если пользуетесь Google Chrome, для него есть утилита Search-by-Image (поиск по картинкам) что позволить искать изображения на полуавтомате.
Также имеется расширение под названием «TinEye Reverse Image Search» работающее аналогично первому. После инсталляции в меню контекста появится значок, с помощью которого вы можете практически моментально найти картинку на ресурсе TinEye.
Пример поиска
И вот он результат
![]() Набираем в гугл картинках запрос «как разобрать ssd» и смотрим результат на первом месте
Набираем в гугл картинках запрос «как разобрать ssd» и смотрим результат на первом месте
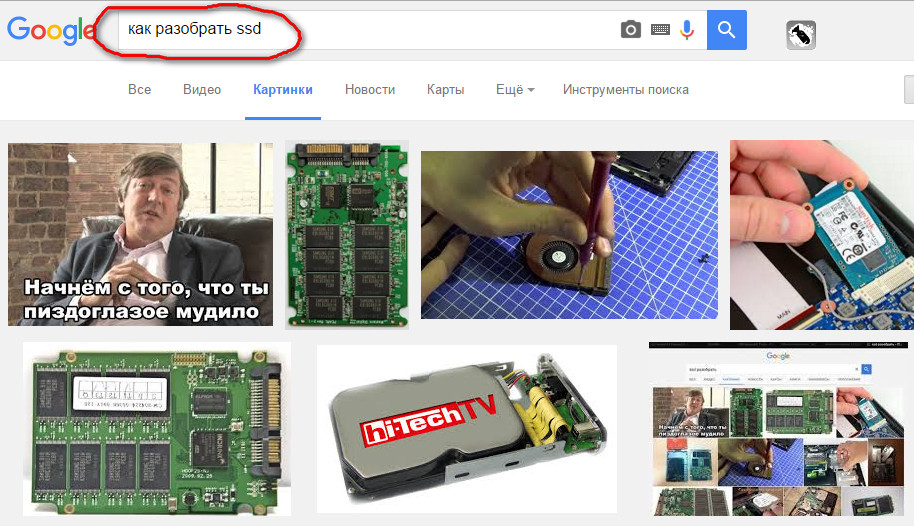
Похожие статьи:




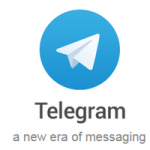
 Очистка компьютера от вирусов
Очистка компьютера от вирусов



