Телеграмм на компьютере: настройка и как пользоваться
Содержание
В прошлой статье мы рассмотрели как установить и русифицировать Телеграм. теперь настало время разобраться, как Telegram пользоваться.
Настройка Телеграм
После запуска программы открывается окно. Слева вверху имеется меню настроек (три палки) -нажимаем на иконку.
Открывается меню, в котором выбираем «Настройки»
Открывается страница настроек. Идём сверху вниз.
Обновить фото -загружаем свой фейс.
Изменить Имя -тут всё понятно.
Телефон — при нажатии можно сменить телефон.
Имя пользователя -нажмите на ссылку и увидите, что можно выбрать себе ник формата @ВАШ_НИК.
Bio — здесь укажите данные о себе, которые сочтете нужными. Эти данные другие пользователи увидят если откроют ваш профиль.
Дальше просто не рассматриваем… и так всё понятно или посмотрите видео Настройки аккаунта Telegram.
Настройка приватности и безопасности
Всё находится в настройках.
Черный список. Добавляем нежелательных пользователей.
Последняя активность. Проставляем нужный вариант и нажимаем кнопку Сохранить.
Звонки. Выбираем нужный вариант и сохраняемся.
Добавление в группы и каналы .
Код доступа. Если нужно — выставляем.
.
Включить двухэтапную авторизацию. А зачам?
Показать все сессии.
Самоуничтожение аккаунта. Определяемся когда наш аккаунт накроется медным тазом.
Как пользоваться Телеграмм
Совет. Там всё будет на английском, поэтому сначала лучше русифицировать Telegram. Как это сделать читайте.
С кем будем общаться? Для этого у нас есть «Контакты». Слева вверху нажимаем на меню настроек и открывается страница, на которой выбираем «Контакты»
При нажатии на «Контакты» открывается окно контактов (Все пользователи, которых вы добавили к себе в Телеграмм).
Сверху есть поисковая строка для поиска новых контактов. Внизу есть кнопка добавления контакта («ADD CONTACT»).
Для того, чтобы открыть част с любым пользователем кликаем по его имени в списке контактов и открывается окно чата.
Здесь можно позвонить (справа вверху иконка телефонной трубки), написать сообщение (поле ввода в самом низу), прикрепить файл (иконка скрепки), добавить смайлик к нему(иконка смайлика) или отправить голосовое сообщение (иконка микрофона). Оно отправляется при нажатии кнопки Enter, на клавиатуре.
Голосовые сообщения
Левой кнопкой мыши зажимаем (удерживаем) иконку микрофона.
Слева появляется красная точка и шкала записи (запись голоса пошла). Как выговорились, отпускаем мышку с иконки микрофона.
Если не хотите эту запись отправлять, то нажимаете правой кнопкой мыши на звуковое сообщение и в открывшемся контекстном меню нажимаете «Удалить».
Аналогично можно редактировать сообщения. Написали сообщение в соответствующем поле, а потом передумали отправлять.
Нажимаете правой кнопкой на сообщение и в контекстном меню его удаляете или редактируете.
Можно сделать и некоторые настройки с конкретным пользователем. Справа вверху нажимаем иконку(три точки) и в контекстном меню смотрим, что можно сделать.
View Profile — посмотреть профиль.
Disable Notification — отключить уведомления.
Search for Messagese — поиск сообщений.
Delete Conversation — удаление чата.
Clear History — очистка истории.
Block User — блокировать пользователя.
Похожие статьи:



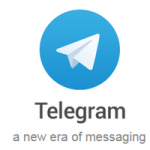
 Очистка компьютера от вирусов
Очистка компьютера от вирусов




— …Слева вверху имеется меню настроек (три палки) -нажимаем на иконку.
У меня нет меню… В чем дело?
Могу помочь с этим,
если кому интересно
пишите на почту [email protected]