Как настроить браузер Google Chrome: импорт экспорт и где находятся закладки
Содержание
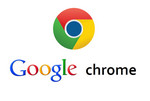 Исходные данные: мы поняли, что кроме стандартного майкрософnовского браузера интернет эксплорера, есть варианты и получше (например, Mozilla Firefox) но мы установили современный скоростной браузер Google Chrome. Создана учетная запись или аккаунт (как это делается читайте в статье). У этого браузера есть куча интересных возможностей, но для этого его просто нужно настроить. Этим и займемся. Итак,
Исходные данные: мы поняли, что кроме стандартного майкрософnовского браузера интернет эксплорера, есть варианты и получше (например, Mozilla Firefox) но мы установили современный скоростной браузер Google Chrome. Создана учетная запись или аккаунт (как это делается читайте в статье). У этого браузера есть куча интересных возможностей, но для этого его просто нужно настроить. Этим и займемся. Итак,
В современном мире каждый разработчик должен быть знаком с нейродизайном.
Как настроить Google Chrome
Все настройки начинаются на кнопке Настройки и управление Google Chrome, которая находится в правом верхнем углу ![]() —При нажатии на неё открывается выпадающее меню
—При нажатии на неё открывается выпадающее меню
Сейчас нас интересуют Настройки. Открывается вкладка настроек. Настроек много, но сделаем самые основные.
Настраиваем начальную страницу
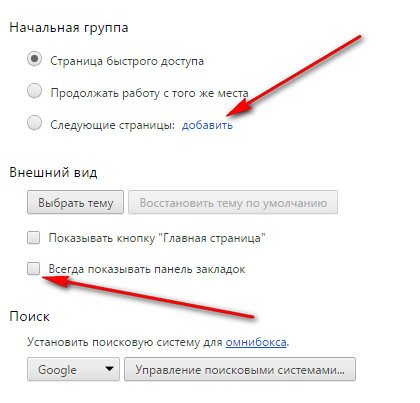
Поставим галочку в чекбоксе Всегда показывать панель закладок — очень удобно, когда все твои закладки под рукой и их видно.
Выберем с какой веб-страницы будет всегда открываться браузер: в Начальная группа пройдем по ссылке добавить.
Мне удобно (тут Вы выбираете сами) чтобы всегда при открытии браузера была поисковая система Яндекс. Для этого в поле Добавить страницу я прописал /yandex.ru/ и нажал кнопку ОК. теперь у меня всегда будет открываться Яндекс.
Теперь стало поприличнее выглядеть…
Как сделать импорт экспорт закладок
Импорт закладок
Разберемся с закладками. Делаем импорт закладок: нажимаем на ссылку Импортировать закладки…
Открывается окно. Сначала разбираемся откуда будем импортировать закладки. По умолчанию из Internet Explorer
Но если нажать на маленький треугольник рядом, то вывалиться и другие места откуда можно импортировать.
Затем выбираем, элементы для импорта: что нужно — ставим галочки и нажимаем кнопку Импорт.
Теперь у нас есть панель с закладками.
Примечание: такой импорт делается при первичной установке браузера. Если у Вас уже установлен браузер и Вы желаете сделать импорт, то посмотрите на рисунок ниже: и увидите Импортировать закладки и настройки.
Экспорт закладок
Для экспорта закладок необходимо в правом верхнем углу нажать кнопку Настройки и управление Google Chrome
Затем выбрать Закладки и Диспетчер закладок. Открывается окно.
В этом окне выбираем Упорядочить. И в контекстном меню — Экспортировать закладки в файл HTML… Далее выбираем место сохранения файла с закладками. Экспорт закладок сделан.
Как в хроме добавить закладку
Сначала у нас в браузере должна быть открыта веб-страница (т.е. сайт), который мы хотим сохранить в закладках. После этого в правом верхнем углу в адресной строке браузера нажимаем на звездочку. Вывалится окошко закладки.
Здесь можно: Изменить имя закладки (на рисунке Яндекс), Папка (куда будет сохранена закладка. На рисунке -в папку Панель закладок). Если нажать маленький треугольник, то место сохранения можно изменить. Также здесь можно и удалить закладку. После нашего выбора жмем Готово.
Где закладки в Хроме
Закладки хранятся по адресу:
C:\Documents and Settings\[ВАШЕИМЯПОЛЬЗОВАТЕЛЯ]\Local Settings\Application Data\Google\Chrome\User Data\Default
Или так С:\Users\[ВАШЕИМЯПОЛЬЗОВАТЕЛЯ]\Application Data\Google\Chrome\User Data\Default
Попробуем добраться. Сначала узнаем имя пользователя. В левом нижнем углу на экране компьютера нажимаем кнопку Пуск.
И справа вверху читаем Ваше имя пользователя. Далее нужно пройти по адресу, но дело в том, что есть папки скрытые и мы их просто не видим и соответственно пройти по пути не сможем. Значит надо сделать скрытые файлы видимыми. решаем локальную задачку:
Как показать скрытые файлы и папки
Нажимаем кнопку Пуск и Панель управления.
Открывается окно настроек параметров компьютера и нажимаем Оформление и персонализация.
Открывается окно в котором выбираем Показ скрытых файлов и папок.
Переходим на вкладку Вид
Отмечаем радиокнопку Показать скрытые файлы, папки и диски и жмем кнопку Применить.
Теперь вспоминаем путь и по нему спокойно идём.
С:\Users\[ВАШЕИМЯПОЛЬЗОВАТЕЛЯ]\Application Data\Google\Chrome\User Data\Default
Как настроить Google Chrome видео
Похожие статьи:





 Очистка компьютера от вирусов
Очистка компьютера от вирусов




Очень хорошие рекомендации. А то как обычно, сначала переустановлю систему, а потом начинаю восстанавливать заново все свои закладки. Спасибо!