Как обрезать видео, изменить формат
Содержание
 Никто не желает коллекционировать видео на жестком диске компьютера, поскольку это занимает немало свободного пространства винчестера. И все же, подборка интересных и полезных роликов, личных записей и отрывков из любимых фильмов, должна присутствовать. Но даже нужные видео тоже могут занимать не один гигабайт места, поэтому есть смысл конвертировать видео в менее емкий формат или обрезать видеофайлы, созданные самостоятельно, устранив ненужные фрагменты.
Никто не желает коллекционировать видео на жестком диске компьютера, поскольку это занимает немало свободного пространства винчестера. И все же, подборка интересных и полезных роликов, личных записей и отрывков из любимых фильмов, должна присутствовать. Но даже нужные видео тоже могут занимать не один гигабайт места, поэтому есть смысл конвертировать видео в менее емкий формат или обрезать видеофайлы, созданные самостоятельно, устранив ненужные фрагменты.
Уменьшаем размер видеофайла онлайн
Если вы ищите решение «на один раз», например, уменьшить размер видеофайла для заливки в социальные сети или на канал Youtube, устанавливать программу нет смысла. Лучше воспользоваться онлайн-сервисом.
Обратите внимание, что в описываемом сервисе не будет никакой обрезки. Просто изменяется формат файла. А один и тот же файл в разных форматах и разных качествах (Высокое HD, среднее, низкое) будет иметь разный объем.
Что для этого нужно:
• Открываем сервис hdconvert.com и выбираем формат для конвертирования(например, MP$);
• Открывается окно, в котором указываем более тонкие настройки, для исходного файла, такие как частота кадров и разрешение;
• Указываем путь к видеофайлу на диске ПК или в памяти устройства;
• Ждем загрузки файла;
• Теперь конвертируем – в зависимости от размера файла процесс может занять от нескольких секунд до неограниченного количества времени;
• Готовый файл сохраняем на свой винчестер, и радуемся новому формату.
Бесплатная программа для разбиения видео
Наиболее актуальные и качественные программы для обрезки – это VideoPad Video Editor и FreeMake Video Converter. Они позволяют разбить фильм на части и уменьшить размер video.
Обрезка видео с помощью программы ,
Несмотря на «Free» в названии программы, работает она очень неплохо: часть возможностей скрыта для рядового пользователя, но для того, чтобы порезать файл на части и сохранить его в другом разрешении, базовых возможностей вполне достаточно.
Для этого необходимо:
• Скачиваем программу FreeMakeVideoConverter с сайта и устанавливаем;
• Запускаем программу и нажимаем кнопку «Видео +». Как вариант – указываем URL видео, если его нет на жестком диске Вашего ПК;
• Напротив информации о видео вы увидите кнопку с ножницами – ее и нажимаем.
Открывается новое окно редактирования ;
• На графике выделяем часть, которую хотим вырезать. Это делается так:
Определяем конец выделения и жмём кнопку конца выделения
и нажимаем кнопку «ножницы», а затем «Ок»;
Чтобы изменить разрешение меню «Конвертация» выбираем нужный формат файла и в списке указываем желаемое качество. Можно настроить качество video с помощью опции «Добавить свой профиль»: здесь можно изменить частоту кадров и битрейт. Закончили настройки? Нажимаем «Конвертировать».
Обрезаем видео программой VideoPad Video Editor
Эта программа для разбиения видео и по основам работы напомнит Windows Movie Maker. Разве что функционирует пошустрее и обладает набором дополнительных эффектов.
Заходим на сайт и скачиваем установщик. Устанавливаем программу и запускаем.
Чтобы отредактировать видеофайл, запускаем программу, переносим нужный файл на шкалу времени, устанавливаем бегунок в нужное положение и выбираем действие «Split a position». Справились с задачей порезать видео на части? Теперь выделяем их и в меню «Export» выбираем «Video File. Указываем папку на жестком диске, выбираем имя файла, формат, разрешение и битрейт.
Такими нехитрыми способами можно разделить видео на несколько частей, пересобрать, создать из нескольких частей цельное видео или сменить формат.
Ещё про обрезку читайте Как конвертировать и обрезать ….
Похожие статьи:
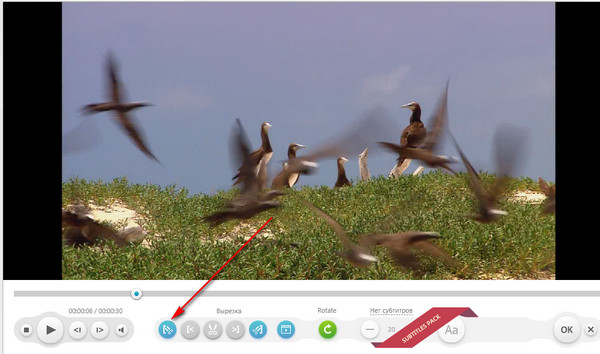




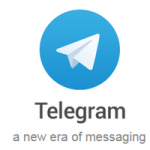
 Очистка компьютера от вирусов
Очистка компьютера от вирусов




Супер