Пропала языковая панель windows 7
Содержание
Языковая панель (в дальнейшем ЯП) дает возможность оперативным образом производить смену раскладки клавиатуры или используемый язык, при этом можно поместить ее в наиболее удобной части экрана. Чаще всего ЯП в седьмой версии Виндоуса располагается в нижней части правого угла экрана.
При этом возможны ситуации, когда после небрежных операций со стороны пользователя ПК она исчезает, и становится непонятно, какой раскладкой вы пользуетесь. В этой ситуации не нужно пугаться, так как ничего страшного не произошло. Возвращение ЯП является достаточно несложной задачей, с которой может справиться каждый из нас. И это можно сделать с помощью нескольких способов.
Используем панель управления
Делаем всё по порядку:
- Нажимаем кнопку «Пуск», далее «Панель управления», где выбираем смену раскладки клавиатуры;
- В открывшемся окне «Язык и региональные стандарты», на вкладке «Языках и клавиатуры» жмем кнопку «Изменить клавиатуру…»;
- После чего открывается окно «Языки и службы текстового ввода», в котором выбираем вкладку «Языковая панель»,и отмечаем «Закреплена в панели задач» и ставим галочку «Отображать текстовые метки на языковой панели»;
- И просто жмём заветную кнопку «Ок».
Восстановление с использованием планировщика
Одним из нюансов функционирования ЯП в седьмой версии виндовс с считается то, что она запускается с помощью системного планировщика. Но правильнее будет сказать, что планировщиком запускается управляющая ЯП программа ctfmon.exe. По этой причине, если данная служба не была запущена, то и ЯП, естественно, не будет видна.
Убедимся в том, что был произведен запуск данного планировщика:
- Правой кнопкой щелкаем по иконке «Компьютер», затем жмем на строку «Управление». Или через «Пуск»;
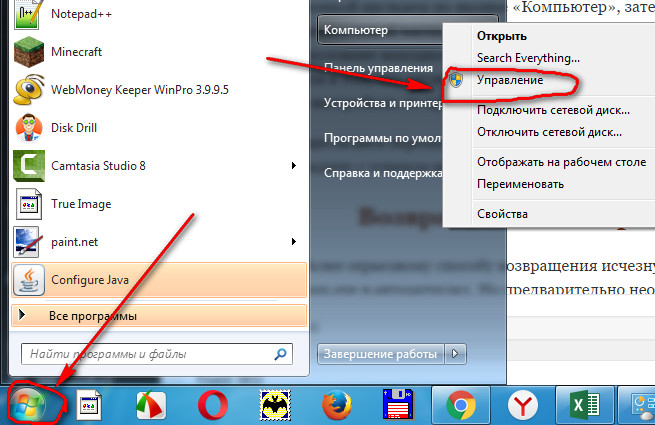
- В появившейся левой части окна идем по пути “Службы и приложения -> Службы”;
- В правой половине находим «Планировщик заданий»;
- Убеждаемся в том, что служба «Работает» и запускается «Автоматически». Если есть отличие в настройках, то производим смену их на обозначенные.
Затем осуществляем перезагрузку, и, удостоверившись, что ЯП на месте, считаем поставленную задачу с успехом выполненной.
Используем реестр
Приступаем к более серьезному способу возвращения исчезнувшей ЯП. Постараемся внести программу ctfmon.exe в автозагрузку. Но предварительно необходимо убедиться в том, что этот файл вообще есть (его место — С:WindowsSystеm32). Если найти его там не удалось, то надо скопировать его с рабочей системы. После чего:
— Открываем «Win + R» + regedit.exe
— Находим HKEY_CURRENT_USERSoftwareMicrosoftWindowsCurrentVersionRun
— Убеждаемся в том, что он обладает строковым параметром CTFMON.EXE. Кроме того, нужно удостовериться, что его значение указывает на C:WINDOWSsystem32ctfmon.exe (или другой жесткий диск, если ОС стоит на нем).
— Производим перезагрузку, и убеждаемся в том, что ЯП находится там, где должна.
Это было три основных способа восстановления ЯП. Надеемся, что этот материал оказался вам полезен, и ЯП вернулась на свое законное место.
Похожие статьи:
 Очистка компьютера от вирусов
Очистка компьютера от вирусов



