Как заархивировать файл в zip. Проще пареной репы!
Содержание
 Существуют программы, которые называются архиваторами — они помогут вам уменьшить объем больших файлов(папок) для того, чтобы сэкономить место на компьютере или отправить их другому пользователю посредством почтовых сервисов (где существуют существенные ограничения на размеры прикрепляемых документов). Делается это посредством добавления выбранных материалов в ZIP-архив.
Существуют программы, которые называются архиваторами — они помогут вам уменьшить объем больших файлов(папок) для того, чтобы сэкономить место на компьютере или отправить их другому пользователю посредством почтовых сервисов (где существуют существенные ограничения на размеры прикрепляемых документов). Делается это посредством добавления выбранных материалов в ZIP-архив.
Штатные средства Windows
В проводнике выделяем кандидата для сжатия. Например, debug. Жмем на него ПРАВОЙ кнопкой мыши.
В контекстном меню выбираем «Отправить»и в новом контекстном меню жмем «Сжатие ZIP-папка». И появится «зазипованный» файл в той же исходной папке.
Но есть и специальные программы, у которых имеется намного больше возможностей.
Самыми популярными признаны две программы-архиватора — WinZIP и WinRAR. Так как последняя создает любые архивы и сжимает вдвое быстрее, в этой статье речь пойдет именно о ней.
Подготовка к работе
Итак, вам понадобится следующее:
- Программа WinRAR (она платная, как и WinZIP, но после скачивания вам будет доступен пробный период продолжительностью 40 дней. Установка возможна на сайте разработчика. (Но есть, конечно, и «расколотые» варианты, которые можно скачать, например здесь.)
- Файлы , которые нужно объединить в один архив (и/или добавить в уже существующий).
Работа с архивом
Откройте WinRAR и найдите папку, в которой находятся выбранные файлы.
В нижней части окна программы под картинками, изображающими программные команды, будет отображено все содержимое вашего компьютера. Если помните местоположение файлов, отыскать их будет очень просто. Когда найдете, выделите их нажатием левой кнопки мыши. Чтобы «ухватить» несколько файлов, используйте комбинацию «Shift + клавиши-стрелки».
Можно их отыскивать используя кнопку слева от командной строки или треугольник справа от командной строки (нажмите мышкой).
Когда нужные файлы будут выделены, нажмите большую кнопку «Добавить…» над списком. Вот, например, выбрана папка c:\first_launch. Нажимаем кнопку «Добавить»
Перед вами откроется диалоговое окно для создания архива.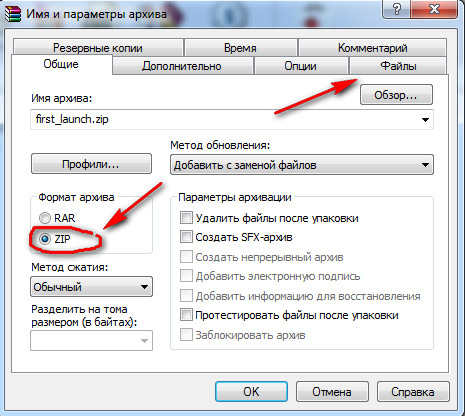
В первой же вкладке (она называется «Общие») не забудьте отметить формат архива – ZIP. Выше находится текстовое поле, где можно изменить его имя. Обратите внимание на огромный выбор возможностей: на каждой вкладке можно сделать свои настройки.
Затем перейдите на вкладку «Файлы».
Здесь вы можете при желании добавить в будущий архив дополнительные файлы или исключить какие-нибудь из уже имеющихся. Нажмите «ОК», когда добавите все документы – нет необходимости выбирать каждый раз по одному. Ваш архив будет расположен в той же папке, где вы выделяли файлы для него.
В остальных вкладках по сути делать нечего: «Общие» и «Файлы» — единственные, которым стоит уделить внимание, когда создаете архив. Во всех остальных уже установлены стандартные настройки – не стоит их менять, если не разбираетесь в этом. Кстати, во вкладке «Общие» доступна такая полезная возможность, как установка пароля на архив. Также там можно дать команду об удалении архивных копий, которые остаются на диске после упаковки в архив. Но, в разных версиях программы, функция установления пароля может находиться и на вкладке «Дополнительно». В любом случае данная программа делает архив с паролем.
Работа с WinRAR в фоновом режиме
Помимо всего прочего, файлы в архив можно добавить и не в окне программы WinRAR. Откройте Проводник, как это обычно делаете, когда хотите просто посмотреть документы. Затем выделите подлежащие архивации файлы и щелкните по ним правой кнопкой мыши. В появившемся меню увидите два пункта – «Добавить в архив «[name]» и «Добавить в архив…».
Если выберете первый вариант (где [name] – название папки, в которой находятся выделенные файлы), то архив будет создан автоматически с использованием стандартных настроек.
А в случае со вторым пунктом вам будет предоставлена возможность и изменить название нового архива, и выбрать подходящие его параметры. Кроме того, нажав на кнопку «Обзор…», вы сможете выбрать другой уже существующий архив на своем компьютере, в который собираетесь добавить выбранные файлы.
Вот и все возможные действия, которые нужно совершить, если хотите создать архив и/или добавить в него файлы. С этой инструкцией работать в программе WinRAR будет намного легче. Удачи!
Похожие статьи:




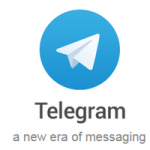
 Очистка компьютера от вирусов
Очистка компьютера от вирусов



