Настройка SSD в качестве системного раздела в Windows 7
Если вы решили установить в свой компьютер или ноутбук твердотельный накопитель в качестве системного диска, то его необходимо правильно настроить, чтобы повысить срок его службы и иметь максимальное быстродействие.
Первое, что следует сделать после установки в систему нового SSD диска – задействовать режим AHCI в BIOS вашей системной платы. Такой режим позволяет обеспечить наиболее оптимальную работу твердотельного накопителя. После этого установите операционную систему и переходите к следующему этапу.
Проверить корректность определения SSD в системе можно с помощью дисковой утилиты CrystalDiskInfo, которая в информационном окне дисков в строке Rotation Rate (частота вращения) укажет «SSD». Эта маленькая утилита быстро покажет Вам состояние дисков ПК.
Далее перейдите в Диспетчер устройств и в списке контроллеров IDE ATA/ATAPI должен быть контроллер AHCI, который был включен в BIOS. Если такого нет, то необходимо повторно попробовать его задействовать.
После установки системы и установки необходимых драйверов зайдите на сайт производителя SSD диска и скачайте наиболее «свежую» прошивку для вашей модели диска. Обратите внимание, что прошивки могут отличаться для одинаковых дисков разной емкости. Неподходящая прошивка может привести к утрате файлов и повлечь снижение ресурса работы накопителя. Обновление прошивки позволит задействовать все возможности диск и повысить его быстродействие благодаря оптимальному алгоритму записи/чтения данных.
Использование SSD предполагает, что для обслуживания диска не требуется использовать средства дефрагментации диска, а также такие функции как SuperFetch, PreFetch и ReadyBoot. Они должны автоматически отключиться. Дополнительно, использую дисковую утилиту CrystalDiskInfo, в информации о накопителе посмотрите в строке «Features» сведения о накопителе. Должно быть указано, что накопитель использует технологию TRIM, которая позволяет оптимизировать и ускорить работу SSD.
Дальнейшая настройка позволит продлить сроку службы накопителя и снизить на него нагрузку. Благодаря высокой скорости работы твердотельных дисков такую функцию операционной системы как индексирование можно смело отключить. Это снизит обращение системы к файлам. Для отключения индексирования диска откройте свойства диска в проводнике и снимите флажок с пункта «Разрешить индексировать содержимое файлов на этом диске»
Если у вас имеется достаточно большой объем оперативной памяти в системе (более 4ГГб), то вы смело можете не использовать файл подкачки или перенести его на другой раздел. Для этого зайдите в свойства системы (Панель управления -> Система) и в разделе «Дополнительные параметры системы» и на вкладке «Дополнительно» кликнете по кнопке «Параметры» в разделе «Быстродействие». После этого перейдите на вкладку «Дополнительно», где кликнете по кнопке «Изменить» в разделе «Виртуальная память». Далее следует указать диск и размер файла подкачки, после чего нажать кнопку «Задать», для отключения файла подкачки переключите флажок на выбранном разделе в положение «Без файла подкачки». После всех изменений потребуется перезагрузить компьютер.
Также для продления срока службы SSD следует отключить режим гибернации, который записывает содержимое оперативной памяти на жесткий диск. Использование твердотельного накопителя в качестве системного позволяет осуществлять запуск Windows всего за 20 секунд, так что потребность в режиме гибернации просто отпадает. Отключить режим гибернации можно через командную строку. Откройте ее и введите такую команду:
powercfg -h off
После чего следует перезагрузить компьютер.
Последнее, что можно оптимизировать в системе – это отключить создание точек резервного восстановления системы. Некоторые SSD не могут задействовать режим TRIM, если используется защита системы. Чтобы отключить создание точек восстановления перейдите в свойства системы и в дополнительных параметрах системы на вкладке «Защита системы» выберете системный раздел и перейдите в его настройки по кнопке «Настроить». Переключите флажок в положение «Отключить защиту системы» и нажмите ОК. Также можно удалить уже созданные точки восстановления, нажав одноименную кнопку.
Таким образом, ваш SSD диск будет работать максимально быстро, и срок службы его будет наибольшим.
Таким образом (хитрым или не хитрым) настройка windows 7 под ssd закончена.
Похожие статьи:




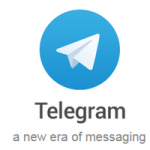
 Очистка компьютера от вирусов
Очистка компьютера от вирусов



