Программа KeePassX – безопасное хранение ваших паролей
Согласитесь, неприятная ситуация, когда вы не можете войти на свою страницу в социальной сети, а какие-то посторонние люди от вашего имени рассылают друзьям рекламные предложения или написали всякую хрень, выставляя Вас дураком или придурком. А все потому что ваш пароль был недостаточно надежен, и взламывался простым перебором слов.
Конечно, вы можете вернуть себе свою страницу, но политика безопасности многих сервисов так сложна, и запутана, что многие бросают этот квест, не пройдя и половины пути.
Рекомендуемые правила выбора пароля большинством пользователей игнорируются (проверено на собственной шкуре -пока жареный петух не клюнет -ничего делать не будем). И их можно понять. Попробуйте запомнить восьмизначный пароль, состоящий из строчных и прописных латинских букв, цифр, и символов. Даже записав такой пароль, процесс его ввода вызывает дискомфорт.
Но не все так уныло. Помочь пользователю создать и сохранить пароль, вам помогут специальные программы – менеджеры паролей. Сегодня поговорим об одной из них. Знакомьтесь – надежная, и в то же время несложная в освоении, и применении программа KeePassX.
Программа портативная, то есть не требует установки. Папка с KeePassX, и база паролей может храниться в любом удобно месте на компьютере, или же запускаться с флешки. Хотя их мы теряем гораздо чаще блокнотов, и ежедневников.
Итак, начинаем. C официального сайта keepassx.org/downloads скачиваем zip-архив с программой.
Распаковываем наш архив в то место на компьютере, которое наметили для хранения программы, и открываем папку keepassx. Запускается программа с помощью файла KeePassX. Чтобы не искать каждый раз папку с программой, можно сразу повесить ярлык этого файла на рабочий стол.
Открывшееся окно программы пока пусто. Вам необходимо создать базу паролей.

На этом этапе все-таки придется придумать пароль, но это будет единственный пароль, который вам придется создать и запомнить. В дальнейшем этим будет заниматься KeePassX. Т.е. создаем главный пароль, который будет единым для допуска нас к базе паролей.
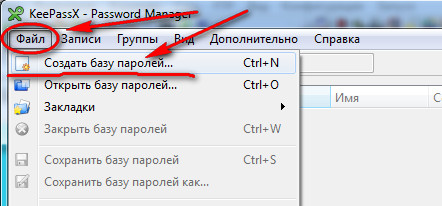
Нажимаем на кнопку «Файл» и в контекстном меню выбираем «Создать базу паролей»…»
Придумываем и вписываем в соответствующее поле главный пароль и жмем ОК.
По умолчанию у нас появились две группы — сайты и почта (эти группы можно редактировать и добавлять новые группы. Разберем пример создания пароля на какой-нибудь сайт, например rutracker.org. В группе «Интернет» правой кнопкой мыши жмем и в выпадающем контекстном меню выбираем «Добавить новую запись…»
Открывается окно. Заполняем предложенную форму. Обратите внимание на значок Глаза. При нажатии на него можно скрыть или показать пароль.
Итак, мы уже имеем базу паролей, в которой есть, пока две группы для записей. Можно, конечно, поместить все записи в одну группу, но когда паролей становится очень много, распределение по группам помогает быстро найти нужный сервис. При необходимости вы сможете создать множество групп под свои потребности.
Повторим для закрепления.
А сейчас создаем первую запись.
В открывшемся окне вам предлагают заполнить форму. Разберем ее по пунктам:
• Название – это наименование сервиса, или сайта, по которому вы будете искать пароль в программе.
• Имя – логин, с которым вы зарегистрировались, и будете входить на сайт.
• Ссылка – это ссылка на сайт. Элемент необязательный, необходим, только если вы боитесь забыть адрес сайта, на котором зарегистрированы.
• Пароль и повтор пароля – думаю, что про эти пункты вы и сами все поняли.
• Остальные пункты необязательны к заполнению, но добавляют некоторый полезный функционал вашей записи. Их мы разбирать не будем. Каждый сам сможет поэкспериментировать.
Нажимаем кнопку «Генерация», и перед нами окно генератора паролей.
Здесь вы можете выбрать группы символов, которые будут присутствовать в вашем пароле. В идеале, надежнее, если будут присутствовать все группы символов, но некоторые сайты, ни в какую не хотят принимать, например, специальные символы в качестве элементов пароля. В этом случае, такие элементы придется исключить.
Выбираем длину пароля. Здесь история та же, одни сайты ограничивают только нижний предел количества элементов, другие ставят вилку, например, не меньше восьми и не больше пятнадцати знаков.
Нажимаем кнопку «Генерировать» и «OK», и возвращаемся к окну «Новая запись», но уже с заполненными полями «Пароль» и «Повтор пароля». Здесь следует обратить внимание на пиктограмму, изображающую глаз, нажав на которую вы сможете увидеть свой пароль.
Бывают случаи, когда все-таки приходится вводить пароль вручную, например, на некоторые модели смартфонов.
И снова «ОК». Перед вами рабочее окно программы. Нажимаем на пиктограмму, означающую сохранение.
В первый раз программа предложит вам выбрать название и месторасположения для вашей базы паролей. Называем, выбираем, сохраняем, и ваша база паролей создана.
Теперь о том, как ввести логин и пароль из базы в форму ввода. Щелчком выделяете нужную запись. Слева вверху проявляются несколько пиктограмм. Щелкаете по пиктограмме, обозначающей логин, а затем на сайте правой кнопкой мыши в поле ввода логина. В меню выбираете «вставить», и видите свой логин. Точно так же вводится и пароль, только используется пиктограмма пароля.
Некоторые сервисы запрещают у себя использовать правую кнопку мыши. В этом случае вставить логин и пароль можно комбинацией клавиш Ctrl+v, предварительно активировав поле ввода щелчком левой кнопки.
Изменить пароль в базе можно с помощью пиктограммы «Просмотр/правка записи» (при наведении курсора на пиктограмму появляется подсказка). Щелчок по этой пиктограмме открывает уже знакомое вам окно «Новая запись», в котором вы можете сгенерировать новый пароль.
Старые пароли не удаляются, а перемещаются в группу Backup, которая будет создана автоматически, сразу после первого измененного пароля.
А как тут пользоваться программой? нажимаем на соответствующую запись и выбираем, что нам нужно.
И напоследок пара советов по использованию программы KeePassX
• Сохраните копию вашей базы паролей на флешке, или другом компьютере. К сожалению, компьютеры тоже смертны. И будет обидно потерять вместе с другом, ещё и все учетные записи.
• Очень удобно использовать программу совместно с облачным сервером Dropbox. В этом случае база паролей будет синхронизироваться на всех ваших компьютерах. Например, вы изменили пароль для входа на сайт дома, а, придя на работу, он уже будет изменен и на рабочем компьютере.
Остается добавить, что база паролей надежно зашифрована, и если вы не шепнете кому-то на ушко пароль от нее, то ваши учетные записи в безопасности.
И ни слова о «презренном металле». Программа абсолютно бесплатна.
Удачи вам, и безопасного интернета!
И напоследок короткий ролик.
Похожие статьи:





 Очистка компьютера от вирусов
Очистка компьютера от вирусов



