Программа для проверки температуры компьютера и других параметров
Содержание
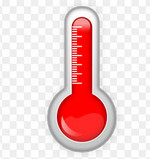 Для того, чтобы добиться максимальной производительности компьютера, он должен находиться в правильных условиях, а именно все компоненты должны охлаждаться должным образом. Для тех, кто желает проверить температуры компонентов компьютера, существуют специальные программы.
Для того, чтобы добиться максимальной производительности компьютера, он должен находиться в правильных условиях, а именно все компоненты должны охлаждаться должным образом. Для тех, кто желает проверить температуры компонентов компьютера, существуют специальные программы.
 Самое важная часть компьютера -это процессор и ему нужно обязательно обеспечить нормальную температуру для работы, иначе он перегревается и просто перегорит. Вот, например, как выглядит вентилятор или Fan, который охлаждает процессор. Аналогичные вентиляторы могут стоят и на других устройствах, например видеокарте или жестком диске. Т.о. в компьютере специально применяются меры для охлаждения критических к температуре компонентов.
Самое важная часть компьютера -это процессор и ему нужно обязательно обеспечить нормальную температуру для работы, иначе он перегревается и просто перегорит. Вот, например, как выглядит вентилятор или Fan, который охлаждает процессор. Аналогичные вентиляторы могут стоят и на других устройствах, например видеокарте или жестком диске. Т.о. в компьютере специально применяются меры для охлаждения критических к температуре компонентов.
Кстати, сказать, что от этих устройств охлаждения и идёт, тот неприятный шум от компьютера и иногда приходится принимать меры, чтобы сделать компьютер тише.
SpeedFan
Через эту программу можно наблюдать за состоянием компьютера в режиме реального времени. Она отображает скорость вращения вентиляторов, а также температуры процессора, видеокарты и др. Дополнительной особенностью SpeedFan является возможность вручную изменять скорость вращения вентиляторов( а это означает уменьшить шум).
Для установки программы заходим на сайт, чтобы скачала скачать speedfan.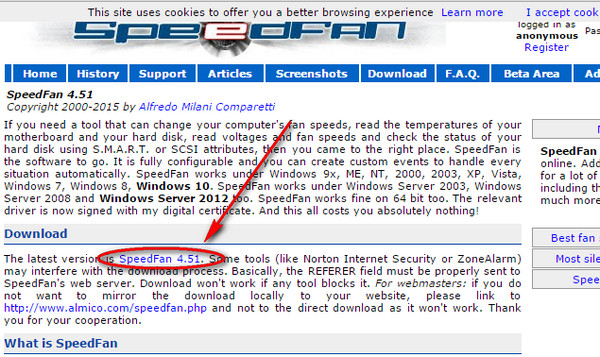
 В секции Download нажимаем на соответствующую ссылку. Установка простая: соглашаемся с лицензией,жмем «Next» и программа установлена. На рабочем столе появляется ссылка на которую и жмем для запуска. Ждем некоторое время, пока программа просканирует наше «железо» и найдет все вентиляторы, да и температуру измерит.
В секции Download нажимаем на соответствующую ссылку. Установка простая: соглашаемся с лицензией,жмем «Next» и программа установлена. На рабочем столе появляется ссылка на которую и жмем для запуска. Ждем некоторое время, пока программа просканирует наше «железо» и найдет все вентиляторы, да и температуру измерит.
Показывается текст (вольный перевод с буржуинского): SpeedFan — это программа, которая может изменять скорость в соответствии с температурой системы. Она может читать значения SMART и температуру жестких дисков и скорости системной шины.
Т.е. программа не только мониторит, но и может изменять скорость вращения вентиляторов.
Интерфейс программы состоит из вкладок, основная – «Показатели». В ней можно найти всю важную информацию о системе. Для удобства пользователей в этой вкладке используются значки, при помощи которых можно с легкостью определить, что с компьютером что-то не так. Тем не менее они не всегда работают корректно, потому что у разных устройств разный диапазон рабочей температуры, поэтому перед тем, как предпринимать какие-либо действия, стоит заглянуть в технический паспорт.
Нажимаем кнопочку «Сlose».
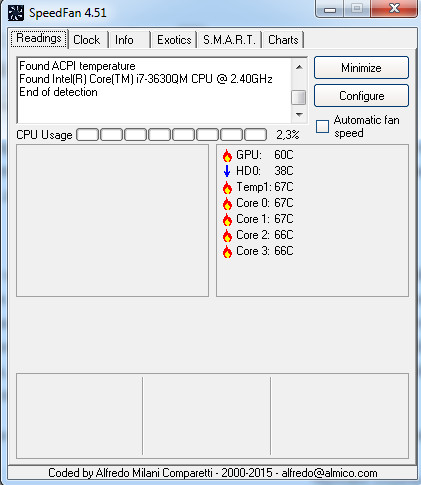
Что тут видно. температура процессора — 60 градусов, температура жесткого диска 38 и падает, и далее основные компоненты системы. Значок пламени, не означает перегрев. Чтобы узнать какая температура нормальная -тут надо смотреть документацию на соответствующее устройство.
В программу SpeedFan встроена технология S.M.A.R.T, которая вынесена в отдельную вкладку. Она используется для тестирования жестких дисков в разных режимах – расширенном и коротком. Тестирование жестких дисков производится для того, чтобы вычислить какие-либо ошибки. Программа SpeedFan не полностью переведена на русский язык. Он доступен в разделе «Язык», который находится в настройках. На данный момент русифицированы основные пункты меню, однако подсказки и раздел S.M.A.R.T по-прежнему только на английском языке.
CPU-Z и GPU-Z
Как понятно из названий этих программ, одна нацелена на работу с процессорами, а вторая – на работу с видеокартами. Здесь мало можно узнать про температуру, но зато можно посмотреть кучу других параметров вашего «железа»
Программа CPU-Z была впервые опубликована для операционной системы Windows 98 и на данный момент поддерживает все актуальные версии Windows. GPU-Z появилась в сети позже, однако тоже успела завоевать популярность среди пользователей.

Обе программы используют одинаковый интерфейс, который сделан по принципу вкладок, каждая из которых содержит в себе информацию о конкретном компоненте системы.
CPU-Z состоит из таких вкладок, как:
- Процессор – здесь можно получить подробную информацию о модели установленного процессора, о его техпроцессе, а также о других технических характеристиках, например о разрядности процессора.
- Материнская плата — этот раздел тоже содержит подробную информацию о модели материнской платы, чипсета, версии BIOS и др.
- Оперативная память. В этом разделе содержится информация о том, какая оперативная память установлена в компьютере, в каком количестве, и какие у нее технические характеристики
- Видеокарта
А вот , что может видеть GPU-Z

Если программы для проверки температуры компьютера выявили какие-либо проблемы, то стоит проверить выполнение нескольких правил:
- Не держать компьютер вблизи батарей и других обогревательных приборов, потому что они излучают вредное для системы тепло.
- При использовании ноутбуков устанавливать их на специальные подставки, в которых находятся дополнительные вентиляторы.
- Регулярно очищать компьютер от пыли и менять термопасту на процессоре (это уже когда вообще всё испробовано).
Похожие статьи:

 Очистка компьютера от вирусов
Очистка компьютера от вирусов



